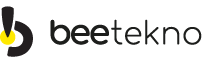beetekno
Moteratör
Bir iPhone kullanıcısıysanız Mesajlar uygulamasının nasıl çalıştığını biliyorsunuzdur. Ancak Apple geçen yıl iOS 17'yi piyasaya sürdüğünde, Mesajlar uygulaması için ortalama bir kullanıcı için açık olmayabilecek çeşitli kullanışlı gizli işlevler ve özelleştirme seçenekleri içeren elden geçirilmiş bir arayüz sundu.

Aşağıda, Mesajlar deneyiminizi daha rahat ve keyifli hale getireceğini umduğumuz en sevdiğimiz 10 ipucunu topladık.
Daha önce iOS 16'da fotoğraf paylaşımı, Film Rulonuza erişmek için metin giriş alanının altındaki uygulama satırındaki Fotoğraflar simgesine dokunmayı gerektiriyordu. Ancak iOS 17'de Fotoğraflar düğmesi kaybolmuştur, bu da seçeneği ortaya çıkarmak için metin alanının solundaki + düğmesine dokunmanız gerekiyormuş gibi görünmesine neden olur.

Neyse ki fotoğraflarınıza erişmenin tek adım yerine iki adımı içermesi gerekmiyor. + düğmesini basılı tutarsanız, doğrudan fotoğraf kitaplığınıza yönlendirilirsiniz ve göndermek istediğiniz resimleri seçmeye hazır olursunuz.

Seçenekler sütununu açmak için Mesajlar'daki "+" düğmesine dokunduğunuzda, bunlar varsayılan sıraya göre düzenlenir. Üst kısımda Kamera, Fotoğraflar, Çıkartmalar, Nakit (varsa), Ses ve Konum bulunur. En altta, dokunulduğunda yüklü olan diğer Mesajlar uygulamalarını ortaya çıkaran Daha Fazla düğmesi bulunur (bu gizli listeyi ortaya çıkarmak için yukarı kaydırabilirsiniz).
Listedeki uygulamaları yeniden düzenleyerek en çok kullandığınız uygulamaları en üste yaklaştırabilir ve hatta aşağıdaki şekilde "Diğer" bölümünden daha fazla uygulamayı ilk seçenekler ekranına getirebilirsiniz.

Bir uygulamayı aynı ekranda taşımak için simgesini basılı tutun, ardından tercih ettiğiniz konuma sürükleyin ve bırakın. Bir uygulamayı simgelerin ilk sayfasına taşımak için aynısını yapın, ancak onu ekranın üst kısmına sürükleyin ve istediğiniz yere yerleştirin.
İOS 17'den önce, Mesajlar uygulamasında belirli bir sohbet balonuna yanıt vermek, üzerine uzun basıp ardından yanıtla tuşuna basmayı gerektiriyordu. Ancak Apple'ın yanıtlamak için hızlıca kaydırma özelliği süreci hızlandırır ve bazı görsel ipuçlarıyla hangi mesaj balonunu yanıtladığınızı takip etmenize yardımcı olur.

Yanıtınız ile orijinal mesaj arasındaki iç içe geçmiş bağlantıyı gösteren görsel diziye dikkat edin; bu, özellikle grup konuşmalarında kimin kime yanıt verdiğini takip etmek açısından faydalıdır. Grup görüşmesindeki herkesin satır içi yanıtlarınızı okuyabileceğini unutmayın. Bunu istemiyorsanız yanıt vermek istediğiniz kişiyle yeni bir görüşme başlatın. Ayrıca, yanıtlamak için hızlıca kaydırmanın yalnızca iMessage'larda çalıştığını ve normal SMS metinlerinde işe yaramadığını unutmayın.
iOS 17'de Canlı Fotoğraflarınızdaki nesneleri alıp bunları Mesajlar'da ve başka yerlerde kullanmak üzere Canlı Çıkartmalara dönüştürebilirsiniz. Adından da anlaşılacağı gibi Canlı Etiketler, aileniz ve arkadaşlarınızla paylaşabileceğiniz, döngüsel animasyonlu çıkartmalardır.
iOS 17'de Apple, tüm standart emojileri çıkartma olarak değerlendiriyor ve bunların gerçek çıkartmalarla aynı şekilde kullanılmasına olanak tanıyor. Bunun esas anlamı, onları bir sohbete eklemekle sınırlı olmadığınızdır. Ayrıca bunları mesaj balonunun herhangi bir yerine sürükleyebilirsiniz. Küçük emoji sahneleri oluşturmak için bunları üst üste bile koyabilirsiniz.
Standart çıkartma paketleri iOS 17'de hâlâ mevcuttur ancak bunlara erişme ve bunları yönetme biçiminiz iOS 16'dan bu yana değişti. Aşağıdaki adımlar, iPhone'unuzda yüklü çıkartma uygulamalarına nasıl erişeceğinizi, bunları yeniden düzenleyeceğinizi ve sileceğinizi gösterir.

Daha önce iOS 16'da, Apple'ın Mesajlar uygulamasının arama alanına bir kelime veya kelime öbeği yazabiliyordunuz ve bu, eşleşen sonuçları döndürüyordu ancak aradığınızı daha kolay bulmak için mesajları filtrelemenin bir yolu yoktu. Örneğin, "John" adında bir arkadaşınızdan gelen ve içinde "akşam yemeği" kelimesi geçen bir mesaj arıyorsanız, "akşam yemeği" kelimesini aramanız ve ardından herhangi birinden ve herkesten gelen ve bu kelimeyi içeren bir grup mesajı kaydırmanız gerekir. kelime.

Neyse ki iOS 17'de Apple, aradığınız mesajları hızlı bir şekilde bulmak için arama sorgularını birleştirebilmeniz ve sonuçları daraltabilmeniz için arama işlevini iyileştirdi. Örneğin, belirli bir kişiden gelen bir resim veya bağlantı arıyorsanız, önce kişinin adını yazın, ardından "Mesajlar: [kişinin adı]"na dokunun.
Ardından, görünen "Fotoğraf" veya "Bağlantı" filtresini seçin; Mesajlar, arama sonuçlarını daha da daraltacaktır. Daha sonra ek bir anahtar kelime girebilirsiniz; Mesajlar size bu kelimeyi içeren bağlantıları veya resimleri gösterecektir. Alternatif olarak, bir anahtar kelimeyle arama başlatabilir ve ardından sonuçları kişiye, bağlantıya, fotoğrafa veya konuma göre filtreleyebilirsiniz.
İOS 17'deki Mesajlar'daki bir diğer küçük gelişme, sesli mesajları kaydetmeyi seçtiğinizde nerede saklandığının çok daha net olmasıdır. İOS 16'da sesli bir mesajı basılı tutmak, açılır menüde Kaydet seçeneğini ortaya çıkarıyordu ancak buna dokunduktan sonra dosyayı bulmak için nereye gidileceği açık değildi.

iOS 17, Apple, "Kaydet" seçeneğini "Sesli Notlara Kaydet" ile değiştirerek bu sorunu düzeltti. Dokunduktan sonra tek yapmanız gereken Sesli Notlar uygulamasını açmaktır; burada sesli mesajı listenin en üstünde bulacaksınız. Buradan kaydı geliştirmeyi, sessizliği atlamayı, nota tanımlayıcı bir ad vermeyi ve artık ihtiyacınız kalmadığında onu silmeyi seçebilirsiniz.
Sesli mesaj aldığınızda onu kaydedildiği hızda dinlemekle sınırlı değilsiniz. Mesaj periyodik sessizlikler içeriyorsa veya kişi yavaş konuşuyorsa, mesajı daha hızlı oynatmak isteyebilirsiniz.

1x, 1,25x, 1,5x ve 2x dahil oynatma hızı seçenekleri menüsünü ortaya çıkarmak için oynat düğmesine uzun basmanız yeterlidir.
Art arda çok sayıda sesli mesaj gönderme eğilimindeyseniz, başka bir mesaj kaydetmek üzere Ses seçeneğini ortaya çıkarmak için + düğmesine basmaya devam etmenize gerek yoktur.

Mesajlar, gönderdiğiniz son mesaj türünü hatırlar ve metin giriş alanının sağ tarafında, bir sonraki sesli mesajınızı kaydetmek için rahatlıkla basıp basılı tutabileceğiniz bir ses dalga biçimi simgesi görüntüler.

Aşağıda, Mesajlar deneyiminizi daha rahat ve keyifli hale getireceğini umduğumuz en sevdiğimiz 10 ipucunu topladık.
1. Fotoğraf Kitaplığına Daha Hızlı Erişim
Daha önce iOS 16'da fotoğraf paylaşımı, Film Rulonuza erişmek için metin giriş alanının altındaki uygulama satırındaki Fotoğraflar simgesine dokunmayı gerektiriyordu. Ancak iOS 17'de Fotoğraflar düğmesi kaybolmuştur, bu da seçeneği ortaya çıkarmak için metin alanının solundaki + düğmesine dokunmanız gerekiyormuş gibi görünmesine neden olur.

Neyse ki fotoğraflarınıza erişmenin tek adım yerine iki adımı içermesi gerekmiyor. + düğmesini basılı tutarsanız, doğrudan fotoğraf kitaplığınıza yönlendirilirsiniz ve göndermek istediğiniz resimleri seçmeye hazır olursunuz.

2. Mesaj Menüsünü Özelleştir
Seçenekler sütununu açmak için Mesajlar'daki "+" düğmesine dokunduğunuzda, bunlar varsayılan sıraya göre düzenlenir. Üst kısımda Kamera, Fotoğraflar, Çıkartmalar, Nakit (varsa), Ses ve Konum bulunur. En altta, dokunulduğunda yüklü olan diğer Mesajlar uygulamalarını ortaya çıkaran Daha Fazla düğmesi bulunur (bu gizli listeyi ortaya çıkarmak için yukarı kaydırabilirsiniz).
Listedeki uygulamaları yeniden düzenleyerek en çok kullandığınız uygulamaları en üste yaklaştırabilir ve hatta aşağıdaki şekilde "Diğer" bölümünden daha fazla uygulamayı ilk seçenekler ekranına getirebilirsiniz.

Bir uygulamayı aynı ekranda taşımak için simgesini basılı tutun, ardından tercih ettiğiniz konuma sürükleyin ve bırakın. Bir uygulamayı simgelerin ilk sayfasına taşımak için aynısını yapın, ancak onu ekranın üst kısmına sürükleyin ve istediğiniz yere yerleştirin.
3. Daha Hızlı Yanıtlar
İOS 17'den önce, Mesajlar uygulamasında belirli bir sohbet balonuna yanıt vermek, üzerine uzun basıp ardından yanıtla tuşuna basmayı gerektiriyordu. Ancak Apple'ın yanıtlamak için hızlıca kaydırma özelliği süreci hızlandırır ve bazı görsel ipuçlarıyla hangi mesaj balonunu yanıtladığınızı takip etmenize yardımcı olur.
- Bir iMessage yazışmasını seçin, yanıtlamak istediğiniz mesajı bulun ve sağa kaydırın.
- Seçilen mesaj vurgulanacak ve yanıtınızı yazıp Gönder tuşuna basmanıza olanak tanıyan bir metin kutusu görünecektir.
- Ana görüşmeye dönmek için bulanık arka plana dokunun.

Yanıtınız ile orijinal mesaj arasındaki iç içe geçmiş bağlantıyı gösteren görsel diziye dikkat edin; bu, özellikle grup konuşmalarında kimin kime yanıt verdiğini takip etmek açısından faydalıdır. Grup görüşmesindeki herkesin satır içi yanıtlarınızı okuyabileceğini unutmayın. Bunu istemiyorsanız yanıt vermek istediğiniz kişiyle yeni bir görüşme başlatın. Ayrıca, yanıtlamak için hızlıca kaydırmanın yalnızca iMessage'larda çalıştığını ve normal SMS metinlerinde işe yaramadığını unutmayın.
4. Canlı Fotoğrafları Canlı Çıkartmalara Dönüştürün
iOS 17'de Canlı Fotoğraflarınızdaki nesneleri alıp bunları Mesajlar'da ve başka yerlerde kullanmak üzere Canlı Çıkartmalara dönüştürebilirsiniz. Adından da anlaşılacağı gibi Canlı Etiketler, aileniz ve arkadaşlarınızla paylaşabileceğiniz, döngüsel animasyonlu çıkartmalardır.
- Metin giriş alanının solundaki + düğmesine ve ardından Çıkartmalar seçeneğine dokunun .
- Çıkartma uygulamaları satırındaki Çıkartmalar simgesini seçin, ardından çıkartmalar menüsündeki büyük + düğmesine dokunun.
- Ardından görsel arama çubuğunun altındaki Canlı'ya dokunun ve ardından bir Canlı Fotoğraf seçin.

- Ekranın altındaki Çıkartma Ekle'ye dokunun , ardından göndermeye hazır hale getirmek için az önce oluşturduğunuz çıkartmaya dokunun. Alternatif olarak çıkartmayı basılı tutup konuşmanın daha önceki bir bölümüne sürükleyebilirsiniz.
- Koleksiyonunuzda yeniden düzenlemek, efekt eklemek veya silmek için çıkartmaya uzun basabilirsiniz. Efekt Ekle seçeneğiyle eserinize bir efekt eklerseniz , bunun Canlı Çıkartma olmaktan çıkacağını ve bunun yerine standart bir statik çıkartma haline geleceğini unutmayın.

5. Emojiyi Çıkartma Olarak Kullanın
iOS 17'de Apple, tüm standart emojileri çıkartma olarak değerlendiriyor ve bunların gerçek çıkartmalarla aynı şekilde kullanılmasına olanak tanıyor. Bunun esas anlamı, onları bir sohbete eklemekle sınırlı olmadığınızdır. Ayrıca bunları mesaj balonunun herhangi bir yerine sürükleyebilirsiniz. Küçük emoji sahneleri oluşturmak için bunları üst üste bile koyabilirsiniz.
- Mesajlar görüşmesinde ekranın sol alt köşesindeki Emoji düğmesine dokunun.
- Listedeki bir emojiyi basılı tutun, ardından tepki vermek istediğiniz mesaj balonunun üzerine sürükleyin ve parmağınızı kaldırın. (Aynı eylemle aynı mesaj balonuna daha fazla emoji sürükleyebileceğinizi unutmayın.)

- Bir mesaj balonundaki emoji etiketlerini düzenlemek için emojiyi basılı tutun, ardından açılır menüde Etiket Ayrıntıları'na dokunun.
- Bir emoji çıkartmasını silmek için sola kaydırın ve ardından beliren kırmızı Çöp Kutusu düğmesine dokunun.
- Konuşmaya dönmek için Bitti'ye dokunun .

6. Çıkartma Uygulamalarını Yönetin
Standart çıkartma paketleri iOS 17'de hâlâ mevcuttur ancak bunlara erişme ve bunları yönetme biçiminiz iOS 16'dan bu yana değişti. Aşağıdaki adımlar, iPhone'unuzda yüklü çıkartma uygulamalarına nasıl erişeceğinizi, bunları yeniden düzenleyeceğinizi ve sileceğinizi gösterir.
- Bir konuşma dizisinde metin giriş alanının solundaki + düğmesine dokunun.
- Dikey menüde Etiketler'e dokunun .
- Metin giriş alanının altında, yüklü çıkartma uygulamaları boyunca satırın sonuna kadar sola kaydırın ve ardından Düzenle düğmesine dokunun.

- Çıkartma uygulamalarını önceki satırda görünmelerini istediğiniz şekilde yeniden düzenlemek için, uygulamanın yanındaki üç çizgiye basın ve uygulamayı tercih ettiğiniz konuma yukarı veya aşağı sürükleyin.
- Bir çıkartma uygulamasını silmek için sol üstteki Düzenle'ye dokunun, ardından söz konusu uygulamanın yanındaki kırmızı sil düğmesine dokunun. Bitirmek için sağ üstteki Bitti'ye dokunun.

7. Arama Filtrelerini Kullanın
Daha önce iOS 16'da, Apple'ın Mesajlar uygulamasının arama alanına bir kelime veya kelime öbeği yazabiliyordunuz ve bu, eşleşen sonuçları döndürüyordu ancak aradığınızı daha kolay bulmak için mesajları filtrelemenin bir yolu yoktu. Örneğin, "John" adında bir arkadaşınızdan gelen ve içinde "akşam yemeği" kelimesi geçen bir mesaj arıyorsanız, "akşam yemeği" kelimesini aramanız ve ardından herhangi birinden ve herkesten gelen ve bu kelimeyi içeren bir grup mesajı kaydırmanız gerekir. kelime.

Neyse ki iOS 17'de Apple, aradığınız mesajları hızlı bir şekilde bulmak için arama sorgularını birleştirebilmeniz ve sonuçları daraltabilmeniz için arama işlevini iyileştirdi. Örneğin, belirli bir kişiden gelen bir resim veya bağlantı arıyorsanız, önce kişinin adını yazın, ardından "Mesajlar: [kişinin adı]"na dokunun.
Ardından, görünen "Fotoğraf" veya "Bağlantı" filtresini seçin; Mesajlar, arama sonuçlarını daha da daraltacaktır. Daha sonra ek bir anahtar kelime girebilirsiniz; Mesajlar size bu kelimeyi içeren bağlantıları veya resimleri gösterecektir. Alternatif olarak, bir anahtar kelimeyle arama başlatabilir ve ardından sonuçları kişiye, bağlantıya, fotoğrafa veya konuma göre filtreleyebilirsiniz.
8. Sesli Mesajları Kaydet
İOS 17'deki Mesajlar'daki bir diğer küçük gelişme, sesli mesajları kaydetmeyi seçtiğinizde nerede saklandığının çok daha net olmasıdır. İOS 16'da sesli bir mesajı basılı tutmak, açılır menüde Kaydet seçeneğini ortaya çıkarıyordu ancak buna dokunduktan sonra dosyayı bulmak için nereye gidileceği açık değildi.

iOS 17, Apple, "Kaydet" seçeneğini "Sesli Notlara Kaydet" ile değiştirerek bu sorunu düzeltti. Dokunduktan sonra tek yapmanız gereken Sesli Notlar uygulamasını açmaktır; burada sesli mesajı listenin en üstünde bulacaksınız. Buradan kaydı geliştirmeyi, sessizliği atlamayı, nota tanımlayıcı bir ad vermeyi ve artık ihtiyacınız kalmadığında onu silmeyi seçebilirsiniz.
9. Sesli Mesaj Hızını Ayarlayın
Sesli mesaj aldığınızda onu kaydedildiği hızda dinlemekle sınırlı değilsiniz. Mesaj periyodik sessizlikler içeriyorsa veya kişi yavaş konuşuyorsa, mesajı daha hızlı oynatmak isteyebilirsiniz.

1x, 1,25x, 1,5x ve 2x dahil oynatma hızı seçenekleri menüsünü ortaya çıkarmak için oynat düğmesine uzun basmanız yeterlidir.
10. Sesli Mesajları Daha Hızlı Gönderin
Art arda çok sayıda sesli mesaj gönderme eğilimindeyseniz, başka bir mesaj kaydetmek üzere Ses seçeneğini ortaya çıkarmak için + düğmesine basmaya devam etmenize gerek yoktur.

Mesajlar, gönderdiğiniz son mesaj türünü hatırlar ve metin giriş alanının sağ tarafında, bir sonraki sesli mesajınızı kaydetmek için rahatlıkla basıp basılı tutabileceğiniz bir ses dalga biçimi simgesi görüntüler.