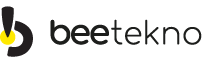Depolama Alanı Dolu
Cihazınızın depolama alanının azaldığına dair uyarılar mı alıyorsunuz? Göz ardı etmek kolaydır ancak bilgisayarlı cihazların da düzgün çalışması için bir miktar boş alana ihtiyacı vardır. Bunu çorap çekmeceniz gibi düşünün. İstediğiniz sayıda ilave çorap çiftini sıkıştırabilirsiniz, ancak sonunda çekmeceniz kapanmayı bırakacaktır. Bilgisayarınız da aynı durumda kalmış olabilir; hepsine uymanın bir yolunu bulmak için sürekli yeniden düzenlemeye ihtiyaç duymak. Bu sürekli yeniden karıştırma, bilgisayarınızı çıkmaza sokabilir.
- Depolama alanınızı neyin tükettiğine bakın. Ekranın sol üst köşesindeki Apple logosuna tıklayın ve “Bu Mac Hakkında”ya tıklayın.
- Görünen Pencerenin üst kısmındaki “Depolama” sekmesini seçin. Burada Mac'inizin içerdiği dosya türlerinin görsel bir dökümünü bulacaksınız. Bu size neyi küçültmeniz gerekebileceği konusunda daha iyi bir fikir verecektir.
- Depolama alanınızın büyük bir kısmı "Diğer" veya "Sistem" olarak listeleniyorsa, bunun kesin olarak belirlenmesi için daha fazla araştırma yapılması gerekecektir. Bu kategoriler, başka bir yere sığmayan dosyaları sınıflandırmak için kullanılır.
- Depolama alanınıza klasör bazında genel bakış sağlamak için OmniDisk Sweeper veya DiskInventoryX gibi bir araç kullanın. En eksiksiz veriler için Güvenlik ayarlarınızda uygulamaya "Tam Disk Erişimi" vermeniz gerekebilir.
- İnternet kurtarma işleminde başlangıç diskinizde bir onarım çalıştırın. Bu, diskiniz kullanımda olmadığından inatçı hataları temizleyebilir. Internet Recovery tamamen RAM'den çalışır.
- Disk dolu bildirimleri almaya devam ediyorsanız ancak kullanılabilir miktarda ücretsiz depolama alanınız var gibi görünüyorsa "Bu Mac Hakkında" bilgilerinizi Disk İzlencesi'nde gösterilenlerle karşılaştırın. Disk Yardımcı Programı büyük bir tutarsızlık ortaya çıkarırsa Time Machine anlık görüntüleri düzgün şekilde temizlenemeyebilir.
- Sürekli olarak alanınız tükeniyorsa MacBook'unuzun yükseltilebilir bir sabit sürücüsü olup olmadığını kontrol edin. Mevcut makinenizde bir HDD varsa, bunu bir SSD ile değiştirmeyi düşünün . Daha iyi güç verimliliği ve uzun ömrün yanı sıra performansı da önemli ölçüde artırabilirler.
Kötü amaçlı yazılım
Mac halkı arasında, Apple bilgisayarlarının "virüs kapmadığı" için Antivirüs yazılımına ihtiyaç duymadığına dair yaygın bir efsane vardır. Bu bir dereceye kadar doğrudur; gerçekten kötü amaçlı yazılım alma olasılıkları daha düşüktür. Ancak yine de verilerinizi toplayıp sistemi çökertebilecek her türlü önemsiz yazılıma eğilimlidirler.
- Mac'inizde bir virüs taraması çalıştırın. Şu anda herhangi bir Antivirüs yazılımınız yoksa, çok sayıda ücretsiz seçenek mevcuttur. Malwarebytes, ücretsiz sürümünü kullansa bile, çöpleri temizlemek için genellikle iyi bir ilk duraktır.
- Mac bakımı için "tek noktadan hizmet" olduğunu iddia eden tüm yazılımlardan uzak durun. MacKeeper, Advanced Mac Cleaner, Mac Fixer veya benzer ses veren herhangi bir programın bu sorunu çözmek yerine neden olma olasılığı daha yüksektir.
Antivirüs yazılımı açısından daha fazla korumanın daha mantıklı olduğu fikrine rağmen durum böyle değil. Antivirüs en iyi zamanlarda bir kaynak domuzu olabilir, ancak birden fazla antivirüsün kurulu olması çakışmaya neden olabilir. Ayrıca sistemi güvende tutmaya çalışarak tüm sistem kaynaklarınızı kullanabilir ve size hiçbir şey bırakmayabilir.
- En iyi uygulama, en çok beğendiğinizi seçip diğerlerini kaldırmaktır.
- Farklı programların farklı faydaları vardır. Hangi programı seçeceğinizden emin değilseniz, karar vermeden önce özellikler ve tuzaklar hakkında kendiniz biraz araştırma yapın.
Donanım Yetersiz
Pek çok Mac'in çok yetenekli donanımları olmasına rağmen, bunalıp kilitlenmeden önce ondan ancak bu kadar çok şey yapmasını isteyebilirsiniz. Bazı açılardan insan beynine çok benzer. Ona yapması için yorucu bir şey vermek, aslında ona aynı anda yapması için on iki şey vermekten daha kolaydır, on iki şey daha az çaba gerektirse bile.
- Başlangıç listenizdeki Uygulamaları kontrol edin. Bu, Sistem Tercihleri'ndeki "Kullanıcılar ve Gruplar" menüsünde bulunabilir. Kullanıcı hesabınızı seçin ve “Giriş Öğeleri” sekmesine tıklayın. Her oturum açtığınızda başlatılmasını istemediğiniz şeyleri kaldırmak için eksi düğmesini kullanın.
- Sisteminizin kaynaklarının ne kadarının kullanıldığına ilişkin bir temel alın.
- Activity Monitor'ü açın. Uygulamalar menünüzdeki Yardımcı Programlar klasöründe bulunabilir. Şu anda kullanımda olan her kaynağın yüzdesine bir göz atın ve özellikle CPU ve Bellek Kullanımına dikkat edin.
- Sebep kullanım durumunuz için hayati önem taşıyan programlarsa, eğer böyle bir seçeneğiniz varsa ek RAM eklemeyi düşünün. Ancak mantık kartınızı daha fazla RAM'e sahip bir kartla değiştirmek zorunda kalabilirsiniz.
Aşırı ısınma
MacBook'unuz ne kadar çok çalışırsa o kadar fazla ısı üretir. Bileşenlerin derecelendirdiğinden daha fazla ısı üretiyorsa bilgisayarınız bunu telafi etmek için kasıtlı olarak kendini yavaşlatabilir.
- Dahili bileşenlerin sıcaklıklarını belirlemek için Mac'inizin dahili sensörlerinden gelen değerleri izleyen bir uygulama kullanabilirsiniz. TG Pro'nun bu amaçla kullanılabilecek ücretsiz bir deneme sürümü vardır; ücretli sürüm size daha da yardımcı olur.
- Activity Monitor'ü açın ve herhangi bir işlemin CPU'nuzun yüksek bir yüzdesini kullanıp kullanmadığını görün. Açık bir uygulama olarak tanıdığınız bir işlemse ilgili programı kapatın.
- Yüksek “kernel_task” kullanımına aldanmayın. Çekirdek görevi birçok işlevi olan bir süreçtir. Bunlardan biri, macOS'un yüksek CPU sıcaklıklarına neden olabileceğini düşündüğü işlemler için bir arabellektir. Kullanımı yüksekse muhtemelen başka bir süreç suçlanır.
- Hiçbir şey çalışmasa bile sıcaklıklar yüksekse, bazı rutin bakımların zamanı gelmiştir. MacBook'unuzu açın , kendinizi biraz basınçlı havayla donatın ve hayranlarınıza yapışan tozun kimin patron olduğunu gösterin.
- CPU veya GPU sıcaklıkları yüksekse ısı emicinizin sağlam bir şekilde takıldığından emin olun. Köşelerdeki vidalarla sağlam bir şekilde monte edilmelidir.
- Daha da ileri gitmek için termal macunu CPU'nuza (ve MacBook'unuzda özel grafik donanımı varsa GPU'ya) yeniden uygulamak, ısı emiciye termal aktarımı optimize edebilir ve çalışma sıcaklıklarını düşürebilir.
- Nadir durumlarda, soğutucunuzun değiştirilmesi gerekebilir. Sık sık başarısız olmazlar, ancak başarısız olduklarında genellikle görsel belirtiler olacaktır. Ekli borularda bükülme, bükülme veya delik olmadığından emin olun.
Eksik Sensör Verileri
Bilgisayarlı cihazların çoğu, sistemi yerel sıcaklıklar veya bağlı devrelerin voltajı veya akımı hakkında bilgilendiren bir dizi sensörle doludur. Sensör verileri eksikse Mac koruyucu moda geçecektir. Bir Mac'in zihninde sensör verilerinin olmaması her şeyin yanabileceği anlamına gelir.
- Bu soruna genellikle donanım sıcaklıkları düşük olsa bile yüksek fan hızları eşlik eder.
- Eksik sensör verilerini kontrol etmek için TGPro'yu veya başka bir sıcaklık izleme uygulamasını kullanın. Olağan suçlular arasında izleme dörtgeni, pil ve SSD bulunur.
- Sorun buysa, Apple tanılamaları genellikle bir SMC hatası gösterecektir. Sistem Yönetim Denetleyicisi veya SMC, bu sensör verilerini alan kart bileşenidir.
Hatalı Depolama
Bu, en sık, denenmiş ve gerçek Sabit Disk Diski veya HDD'yi kullanan Unibody MacBook'larda meydana gelir. Bilgisayarların ilk günlerinden beri ortalıktalar, nispeten ucuzlar ve iyi bakılırsa uzun yıllar dayanabiliyorlar. Ancak dizüstü bilgisayarların mobil olması amaçlanmıştır ve bu sürücülerin mekanik yapısı, arızalanmaya eğilimli oldukları anlamına gelir.
- Bariz sabit sürücü arızasını bulmak için Apple Diagnostics veya Hardware Check'i çalıştırın. Sorunları ortaya çıkarmak için genellikle daha kapsamlı sabit disk testleri gerekir; bu nedenle burada bir hataya güvenin, ancak başarılı olmaya güvenmeyin.
- HDD arızasının belirtileri arasında genel yavaşlama, belirli dosyalara erişememe ve aralıklı önyükleme yeteneği yer alır.
- Sürücünüzün Kurtarma Modunun Disk Yardımcı Programı işlevi tarafından algılanıp algılanmadığını kontrol edin. Değilse, muhtemelen değiştirilmesi gerekecektir. Modelinize uygun Kılavuzu bulun ve yeni sürücüye macOS'u yeniden yüklemeniz gerekeceğini unutmayın.
- Profesyonel İpucu: HDD'yi bir SSD ile değiştirmeyi düşünün . Bu, dizüstü bilgisayar depolaması için modern standarttır. Enerji açısından daha verimlidirler, daha az ısı üretirler ve daha yüksek hızları desteklerler. Eski bir bilgisayarı yeniden canlandırmanın en iyi yolu bu!
Arızalı Fan
Son zamanlarda jet motoru gibi ses çıkaran Mac'inizin şüphe uyandıracak kadar sessiz olduğunu fark ettiniz mi? Yoksa alışık olmadığı tuhaf bir ses mi çıkarıyor? Modern bir MacBook'ta hareketli tek parça fandır. Mekanik sesler neredeyse her zaman fanla ilgilidir. Arızalı bir fan aşırı ısı anlamına gelebilir. Aşırı ısı ortalamanın altında performansa eşittir.
- Fan hataları genellikle Apple Diagnostics tarafından tespit edilir. “PPF” ile başlayan bir hata alırsanız bu fan arızasına işaret eder.
- Fan alışılmadık bir ses çıkarıyorsa değiştirin.
- Fan dönmüyorsa veya düzensiz görünüyorsa, etkilenen tüm fan konektörlerinin bağlantısını kesin ve yeniden bağlayın. Konektördeki mandalın mevcut ve kilitli olduğundan emin olun. Mandalınız eksikse bu durum kesintili bağlantı sorunlarına neden olabilir.
- MacBook Pro 2016-2019'da fanlar klavyenin devre kartına bağlanır. Klavye kablosu, fan sinyallerinin mantık kartına taşınmasından sorumludur. Fanları değiştirmek sorunu çözmezse klavye kablonuzda arıza olabilir.